一鍵恢復:Windows系統備份與還原教程

在日常使用電腦的過程中,不可避免地會遇到一些系統崩潰、病毒入侵等問題。這時候,如果沒有備份好自己的數據和系統,恢復起來就會非常繁瑣,甚至可能導致數據的永久丟失。因此,建議大家在使用電腦的過程中要經常備份自己的數據和系統。本文將為大家講解如何使用Windows系統自帶的備份工具進行系統備份與還原。
一、系統備份
1. 打開“控制面板”,點擊“備份和還原”。
2. 點擊“設置備份”。
3. 選擇備份的硬盤分區,點擊“下一步”。如下圖所示:

4. 選擇備份數據的方式,可以選擇完整備份或者自定義備份。這里選擇完整備份,點擊“下一步”。如下圖所示:

5. 點擊“開始備份”即可開始備份,備份時間根據數據量大小決定。如下圖所示:

備份完成后,系統會自動提示備份是否成功。備份的數據將保存在指定的硬盤分區中。
二、系統還原
1. 打開“控制面板”,點擊“備份和還原”。
2. 點擊“還原文件”,選擇要還原的備份文件。如下圖所示:

3. 選擇還原的方式,可以選擇完全還原或者選擇要還原的文件夾。這里選擇完全還原,點擊“下一步”。如下圖所示:

4. 進行還原前確認,如果確認無誤,點擊“開始還原”即可開始還原。如下圖所示:

還原完成后,系統會自動重啟。如果還原成功,系統將會恢復到備份時的狀態。
三、注意事項
1.備份時需要選擇一個大容量的硬盤分區,以免備份過程中出現空間不足的問題。
2.備份時需要選擇一個穩定的硬盤分區,以免備份過程中出現讀寫錯誤導致備份失敗。
3.還原時需要選擇正確的備份文件,如果選擇了錯誤的備份文件將會導致還原失敗。
4.還原時需要進行確認后再進行操作,以免誤操作導致數據丟失。
總之,備份系統是我們使用電腦過程中非常必要的一項操作,它可以保護我們的數據和系統不受到損壞的威脅。使用Windows自帶的備份工具進行備份和還原操作,可以讓我們更加方便地進行操作,而且還能節省不少時間和精力。希望本文能夠幫助到大家,如有疑問,歡迎留言交流。
以上就是IT培訓機構千鋒教育提供的相關內容,如果您有web前端培訓,鴻蒙開發培訓,python培訓,linux培訓,java培訓,UI設計培訓等需求,歡迎隨時聯系千鋒教育。













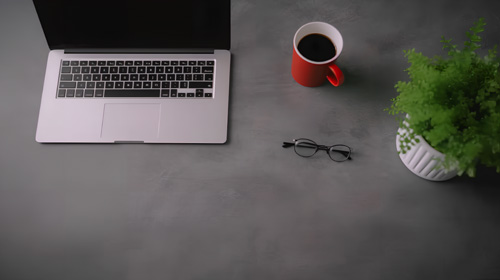




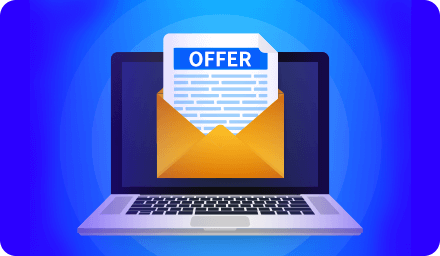
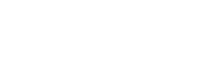

 京公網安備 11010802030320號
京公網安備 11010802030320號