如何在Goland中調試Golang程序

Goland是一個非常流行的Golang集成開發環境(IDE),提供了許多強大的功能,其中就包括調試Golang程序。在本文中,我們將向您展示如何在Goland中設置和使用調試器來調試Golang程序。
1.安裝Goland
首先,您需要安裝Goland IDE。請前往JetBrains官網下載并安裝最新版本的Goland。
2.創建Golang項目
在打開Goland后,我們將要創建一個新的Golang項目。單擊"Create New Project"并選擇Golang項目模板。
3.編寫代碼
在創建項目后,我們將要編寫一些代碼以測試和調試。讓我們編輯main.go文件,您可以使用以下代碼:
package mainimport "fmt"func main() { fmt.Println("Hello, World!")}4.設置調試器
接下來,我們將要設置調試器。在Goland的頂部菜單欄上,單擊“Run”然后單擊“Edit Configurations”。在“Run/Debug配置”窗口中,單擊“+”號并選擇“Go Build”。
在調試配置窗口中,您需要輸入以下內容:
- Name: 定義一個名稱,用于此調試配置
- Working Directory: 定義您的Golang項目所在的工作目錄
- Go Tool Arguments: 定義您要運行的Golang程序的參數
5.調試代碼
現在我們已經設置了調試器并編寫了一些代碼,我們可以開始進行調試了。要開始調試程序,請單擊Goland的頂部菜單欄上的“Debug”按鈕,或按下快捷鍵“Shift + F9”。
您會看到Goland的debug窗口已經打開了,并且程序已經開始暫停在main函數中的第一條語句。您現在可以使用調試器分步執行代碼,查看變量和表達式的值,并探索您的程序的行為。
6.設置斷點
如果您希望在您的代碼中的特定位置設置斷點,請單擊行號旁邊的空白區域。您會看到一個紅色的圓點出現在該行上,這表明您已經成功設置了斷點。
現在,當您開始調試程序時,程序會在您設置斷點的位置停止執行,以便您可以檢查程序在該點上的狀態。
7.結束調試
當您完成調試程序時,您需要終止調試器。要終止調試,請單擊Goland的頂部菜單欄中的“Stop”按鈕,或按下快捷鍵“Shift + F2”。
結論
Goland是一個非常強大的Golang開發環境,提供了許多強大的調試功能。在本文中,我們向您展示了如何在Goland中設置和使用調試器來調試Golang程序。我們希望這篇文章能夠讓您輕松地開始調試您的Golang程序,并讓您對Goland的調試器有更深入的了解。
以上就是IT培訓機構千鋒教育提供的相關內容,如果您有web前端培訓,鴻蒙開發培訓,python培訓,linux培訓,java培訓,UI設計培訓等需求,歡迎隨時聯系千鋒教育。




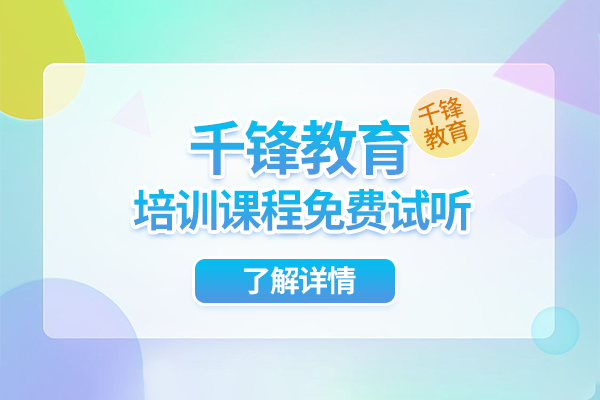








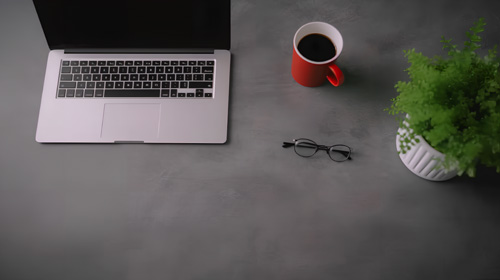




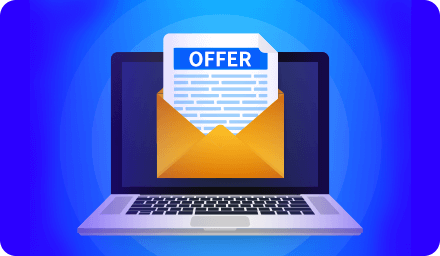
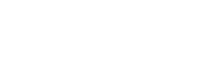

 京公網安備 11010802030320號
京公網安備 11010802030320號