主體背景相對單一時比如證件照,直接用快速選擇工具、魔棒工具、色彩范圍等這些工具進行扣取,主體相對復雜比較可以使用蒙版、通道、鋼筆工具進行摳圖,下面是一些實戰的案例,跟著操作絕對沒有扣不了的圖。
第一個是發絲摳圖,主要使用的功能就是選擇并遮住(低版本PS叫做調整邊緣)和蒙版
下面開始今天的兩個案例教學,兩個案例保證讓你學會這個技巧

放大看一下具體的情況

像這種發絲比較凌亂而且與背景有點融在一起的,好的方法就兩個:調整邊緣+蒙版或者通道扣取,我今天使用調整邊緣教學
使用調整邊緣顧名思義就是要先創造出一個輪廓的選區出來然后再進行調整所以第一步我們是要先建立輪廓,套索工具、鋼筆工具、快速蒙版都是可以的
1.我一般使用快速蒙版做選區,如下圖啟用快速蒙版編輯

2.使用畫筆涂抹人物的輪廓包括發絲的部位,可以隨時修改畫筆的大小,進行調節筆觸,不做過多無用的選區,也不忽略其他的部分

3.退出快速蒙版編輯,此時我們選中的是人物之外的區域,還要進行反選

3.退出快速蒙版編輯,此時我們選中的是人物之外的區域,還要進行反選

4.回到菜單欄-選擇-選擇并遮住,低版本叫調整邊

5.使用調整邊緣畫筆工具,大小根據要調整的區域大小來確定,一般是要比他大,然后沿著邊緣繪制

6.左側的數值稍微調節一下,具體數值如下圖,然后確定

7.新建一個純色調整圖層看一下效果

8.下面開始對剛才的輸出的蒙版修飾一下,按住Alt鍵,然后點擊女孩的蒙版

9.首先將畫筆的混合模式改為疊加,這樣我們在對灰色修改時就會減少對其他純白或純黑的影響,我們把他周圍輪廓處灰色去掉,使用白色畫筆將人物輪廓變白,黑色畫筆將背景變黑,發絲用不透明度20%的白色畫筆稍微刷一下,增加發絲效果

10.修改完成后

按住Alt鍵再次點擊蒙版可以還原回來

放大看一下效果

練習素材:

發絲摳圖第二個案例

1.前面的部分和第一個案例一樣,后面多了一步發絲的校色,所以我前面就簡寫了,首先使用畫筆涂抹人物的輪廓包括發絲的部位

2.退出快速蒙版,反選

3.選擇并遮住

4.使用調整邊緣畫筆工具,沿著頭發涂抹

5.看一下效果

6.按住Alt鍵進入蒙版,然后和剛才一樣涂抹

7.此時我們發現,人物頭發的顏色有點和背景的藍色相互交雜,有點發藍,所以要對發絲進行校色

8.新建一個圖層,然后右鍵創建剪貼蒙版,將圖層混合模式改為顏色,如下圖

9.使用畫筆工具,按住Alt鍵吸取發絲周圍的顏色,然后涂抹藍色的發絲,邊吸取邊涂抹,如下圖

放大看效果

練習素材

更多關于“UI培訓”的問題,歡迎咨詢千鋒教育在線名師。千鋒教育多年辦學,課程大綱緊跟企業需求,更科學更嚴謹,每年培養泛IT人才近2萬人。不論你是零基礎還是想提升,都可以找到適合的班型,千鋒教育隨時歡迎你來試聽。












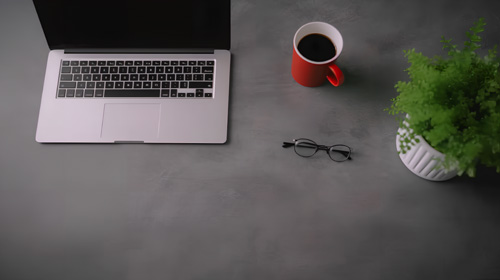




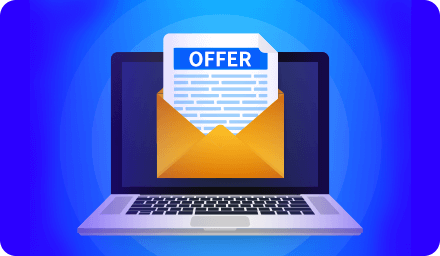
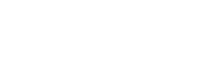

 京公網安備 11010802030320號
京公網安備 11010802030320號