在VUE實(shí)戰(zhàn)項(xiàng)目開發(fā)中,為了減少代碼冗余,便于后期維護(hù),我們經(jīng)常會把相同布局的代碼封裝為公共組件,例如移動開發(fā)中NavBar導(dǎo)航欄、Tabbar標(biāo)簽欄等公共組件,需要使用時(shí)導(dǎo)入、注冊、調(diào)用即可,但是相對NavBar導(dǎo)航欄、Tabbar標(biāo)簽欄幾乎每個(gè)頁面都需要使用的公共組件每次導(dǎo)入注冊較為麻煩,有沒有更好的解決方案呢,接下來通過本篇文章來教你vue-router命令視圖應(yīng)該怎么玩。
一、效果介紹
話不多說開局一張圖,咱們先來上一張圖看看效果

那激動人心的時(shí)刻到了,我們?nèi)绾问褂胿ue-router命令視圖呢?
二、命名視圖
2.1、介紹
當(dāng)我們需要同時(shí)(同級)展示多個(gè)視圖,就可以利用vue-router中的命名視圖。通過下述命名視圖語法我們就可以輕松實(shí)現(xiàn),當(dāng)一個(gè)路由path 匹配后,分別檢查是否需要在navbar、default、tabbar三個(gè)視圖區(qū)展示

接著我們在定義路由時(shí),將component 改為components 定義一個(gè)路由path 對應(yīng)n個(gè)同級組件,然后在對應(yīng)
視圖區(qū)域顯示

感覺如何,是不是很簡單,知道概念和語法后,下面我們就一起來試試吧
2.2、使用
首先我們分部定義NavBar導(dǎo)航欄、Tabbar標(biāo)簽欄公共組件

在vue庫學(xué)習(xí)中我們利用 Vue.component 來定義公共組件、在vuecli中我們利用 .vue 文件 ,這里我們按照的是路由簡寫定義公共組件。
接著我們來定義路由匹配規(guī)則

alias 是路由別名、components 多加了一個(gè) s 可以同時(shí)(同級)展示多個(gè)視圖
然后就是視圖區(qū)展示匹配的組件數(shù)據(jù)了

完整代碼,各位小伙伴可以通過瀏覽器運(yùn)行查看效果啦


上述代碼的優(yōu)點(diǎn),通過這一個(gè)html文件不足以看出,但是實(shí)戰(zhàn)開發(fā)中,利用.vue 文件封裝公組件,項(xiàng)目中需要導(dǎo)入、注冊才能使用時(shí),你會發(fā)現(xiàn)直接通過命名視圖修改路由決定navbar 、tabbar 是否顯示尤為方便。
更多關(guān)于“前端培訓(xùn)”的問題,歡迎咨詢千鋒教育在線名師。千鋒教育多年辦學(xué),課程大綱緊跟企業(yè)需求,更科學(xué)更嚴(yán)謹(jǐn),每年培養(yǎng)泛IT人才近2萬人。不論你是零基礎(chǔ)還是想提升,都可以找到適合的班型,千鋒教育隨時(shí)歡迎你來試聽。












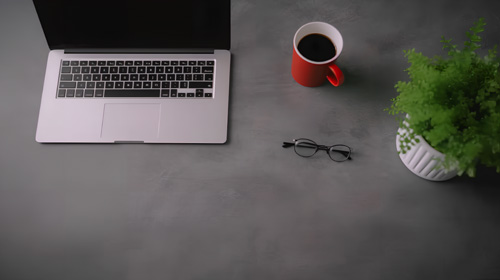




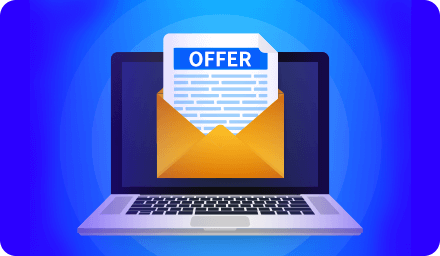
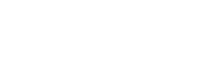

 京公網(wǎng)安備 11010802030320號
京公網(wǎng)安備 11010802030320號