推薦答案
在Photoshop中,您可以使用以下方法對圖像的局部進行調色:
1. 選擇工具:首先,選擇合適的選擇工具(如矩形選框工具、套索工具、快速選擇工具等)來選擇您想要調整顏色的區域。確保只選擇到您想要調色的區域。
2. 新建調整圖層:在圖層面板中,點擊底部的"創建新調整圖層"按鈕(圖標類似于一個黑白圓圈分割)。選擇合適的調整圖層,如色相/飽和度、曲線、色階等。這將創建一個與選定區域相對應的調整圖層。
3. 調整圖層設置:在調整圖層的屬性面板中,調整相應的調色選項,如色相、飽和度、亮度、對比度等。根據您的需要進行微調,直到達到滿意的效果。您可以實時預覽調整的效果。
4. 遮罩處理:如果您想要更精細地控制調色的區域,可以使用遮罩。在調整圖層的屬性面板中,點擊"添加遮罩"按鈕(圖標為一個方形內有一個圓)。然后,使用畫筆工具或漸變工具,在遮罩上繪制黑色或灰色來隱藏或顯示調整效果。
通過以上步驟,您可以在Photoshop中對圖像的局部進行調色。請注意,這只是一種常見的方法,根據具體的需求和效果,還可以使用其他工具和技術來實現更精細的局部調色效果。
其他答案
-
首先,打開要處理的圖片,然后新建一個調整圖層。在調整圖層上選擇“色相/飽和度”工具,調整圖像中需要調整的顏色的色相、飽和度和亮度等參數,以使得目標顏色得到適當的改變。接著,我們使用畫筆工具,選擇一個合適的顏色,調整其大小和透明度,并對圖像中需要調整的部分進行涂抹。這樣,我們就可以對局部顯得重要的物體或區域進行調整。在涂抹過程中,可以多次反復涂抹,以達到理想的顏色效果。除了用畫筆工具實現局部調色外,我們還可以使用遮罩功能來達到同樣的效果。在原圖層上添加一個遮罩,然后使用畫筆工具將需要調整的區域涂黑,這樣調整圖層就只會影響到遮罩中白色部分,而不會影響到遮罩中黑色部分。遮罩功能有效地保護了圖像的原貌,使得調整更為精準。此外,如果想要在局部調色的同時保持整個畫面的平衡,我們可以采用“曲線”功能。打開曲線工具后,在圖像上點擊指定位置,便可以調整不同灰度值的曲線,從而實現對整張圖片的顏色調整。我們可以將亮度和色彩進行適當的調整,使得整個畫面的色彩平衡,突出重點部分的同時保持畫面的整體美觀。
-
在 Photoshop 中進行局部調色,具體操作步驟如下:1. 打開需要進行局部調色的圖片,在"圖層"面板中將圖層轉換為智能對象。2. 在"圖層"面板中單擊右鍵,選擇"新建圖層",然后在"彈出窗口"中勾選"填充"選項,選擇一種顏色進行填充。3. 在"圖層"面板中將填充圖層的混合模式設置為"顏色"。4. 在"工具欄"中選擇畫筆工具,調整畫筆的顏色和透明度,然后在需要調色的區域進行涂抹。5. 在"圖層"面板中可以調整填充圖層的透明度和不透明度,以達到理想的效果。6. 最后保存并導出調色后的圖片。


























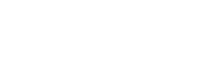

 京公網安備 11010802030320號
京公網安備 11010802030320號