推薦答案
Node.js是一個基于Chrome V8引擎的JavaScript運行環境,用于在服務器端運行JavaScript代碼。與此同時,Visual Studio Code (VSCode) 是一款強大的代碼編輯器,支持多種編程語言和開發環境。下面將為您提供有關在VSCode中配置Node.js環境的詳細步驟。
安裝Node.js:
1. 首先,打開您的瀏覽器,訪問Node.js官方網站(https://nodejs.org/)。
2. 在網站首頁,您將看到兩個版本,LTS(長期支持版本)和最新版本。如果您想要穩定的版本,請選擇LTS版本,點擊下載按鈕。
3. 下載完成后,雙擊下載的安裝程序并按照提示完成安裝過程。在安裝過程中,您可以接受默認設置。
配置環境變量:
1. 完成Node.js安裝后,需要配置系統的環境變量,以便在命令行中可以直接訪問Node.js和npm(Node.js包管理器)。
2. 在Windows系統中,打開“控制面板” > “系統和安全” > “系統”,點擊左側的“高級系統設置”。
3. 在系統屬性窗口中,點擊“環境變量”按鈕。
4. 在系統變量區域,找到名為“Path”的變量,雙擊打開。
5. 在編輯環境變量窗口中,點擊“新建”并添加Node.js的安裝路徑,通常是類似于“C:\Program Files\nodejs\”。
在VSCode中配置Node.js環境:
1. 打開VSCode編輯器。
2. 安裝“Node.js Extension Pack”擴展,該擴展提供了一組在Node.js開發中常用的工具和功能。
3. 在VSCode中,按下`Ctrl` + `Shift` + `X`,搜索并安裝“Node.js Extension Pack”。
4. 安裝完成后,您可以在側邊欄的擴展區域找到安裝的擴展包。
5. 創建一個新的文件夾用于您的Node.js項目,并在VSCode中打開該文件夾。
6. 在項目文件夾中,您可以創建一個新的JavaScript文件(例如:`app.js`)。
7. 編寫您的Node.js代碼,例如:
console.log("Hello, Node.js!");
8. 打開終端(Terminal),您可以使用`Ctrl` + `` ` ``或者點擊菜單欄中的“終端”>“新建終端”。
9. 在終端中,使用以下命令運行您的Node.js文件:
node app.js
通過以上步驟,您已經成功安裝了Node.js,并在VSCode中配置了Node.js環境。現在您可以開始編寫和運行Node.js應用程序了。
其他答案
-
Node.js是一種基于JavaScript的運行時環境,允許您在服務器端運行JavaScript代碼,同時Visual Studio Code(VSCode)是一款強大的代碼編輯器。下面將詳細介紹如何在您的計算機上安裝Node.js,并在VSCode中配置Node.js開發環境。
安裝Node.js:
1. 訪問Node.js官方網站(https://nodejs.org/)。
2. 在網站首頁,您將看到"LTS"(長期支持版本)和"Current"(最新版本)。對于大多數情況,我們建議選擇LTS版本,因為它更穩定。
3. 下載適用于您操作系統的Node.js安裝程序,并運行下載的安裝程序。
4. 安裝向導將引導您完成安裝過程,通常只需接受默認選項即可。
配置環境變量:
1. 在Windows操作系統中,安裝Node.js后,需要將Node.js和npm添加到系統的環境變量中,以便您可以在命令行中訪問它們。
2. 右鍵點擊"此電腦"或"計算機",選擇"屬性"。
3. 點擊"高級系統設置"。
4. 在系統屬性窗口中,點擊"環境變量"按鈕。
5. 在系統變量區域,找到名為"Path"的變量,雙擊打開它。
6. 在編輯環境變量窗口中,點擊"新建",然后添加Node.js和npm的安裝路徑,通常是類似于"C:\Program Files\nodejs\"。
7. 確認并保存所有窗口中所做的更改。
配置VSCode中的Node.js開發環境:
1. 打開Visual Studio Code。
2. 安裝"Node.js Extension Pack"擴展,它是一個預打包的擴展集,涵蓋了在Node.js開發中常用的工具和功能。
3. 在VSCode中,按下`Ctrl` + `Shift` + `X`,搜索并安裝"Node.js Extension Pack"。
4. 安裝完成后,您將獲得許多與Node.js開發相關的功能,如代碼自動完成、調試支持等。
創建和運行Node.js應用:
1. 在VSCode中,打開一個新文件夾,用于存放您的Node.js項目。
2. 在該文件夾中,創建一個新的JavaScript文件,如"app.js"。
3. 編寫您的Node.js代碼,例如:
console.log("Hello, Node.js!");
4. 打開集成終端(Terminal),您可以使用`Ctrl` + `` ` ``快捷鍵或點擊菜單欄中的"終端" > "新建集成終端"。
5. 在終端中,使用以下命令運行您的Node.js文件:
node app.js
通過以上步驟,您已經成功安裝了Node.js并
在VSCode中配置了Node.js開發環境。現在,您可以開始編寫、調試和運行您的Node.js應用程序了。
-
Node.js是一個讓JavaScript能夠在服務器端運行的運行時環境,而Visual Studio Code(VSCode)則是一款功能強大的代碼編輯器。以下是關于如何安裝Node.js并在VSCode中配置Node.js環境的詳細步驟。
安裝Node.js:
1. 訪問Node.js官方網站(https://nodejs.org/)。
2. 在網站首頁,您會看到"LTS"(長期支持版本)和"Current"(最新版本)兩個選項。如果您想要穩定版本,選擇LTS版本更為合適。
3. 下載適用于您操作系統的Node.js安裝程序,運行下載的安裝程序。
4. 按照安裝向導的指示進行安裝,通常情況下,您可以使用默認選項。
配置環境變量:
1. 在Windows操作系統中,安裝Node.js后,需要將Node.js和npm(Node.js包管理器)添加到系統的環境變量中,以便可以在命令行中訪問它們。
2. 右鍵點擊"此電腦"或"計算機",選擇"屬性"。
3. 點擊"高級系統設置"。
4. 在系統屬性窗口中,點擊"環境變量"按鈕。
5. 在系統變量區域,找到名為"Path"的變量,雙擊打開。
6. 在編輯環境變量窗口中,點擊"新建",然后添加Node.js和npm的安裝路徑,一般在"C:\Program Files\nodejs\"。
7. 確認并保存所有打開的窗口。
配置VSCode中的Node.js環境:
1. 打開Visual Studio Code。
2. 安裝"Node.js Extension Pack"擴展,這是一個預打包的擴展集,提供了在Node.js開發中常用的工具和功能。
3. 在VSCode中,按下`Ctrl` + `Shift` + `X`,搜索并安裝"Node.js Extension Pack"。
4. 安裝完成后,您將獲得許多與Node.js開發相關的功能,如代碼自動完成、調試支持等。
創建和運行Node.js應用:
1. 在VSCode中,打開一個新文件夾,用于存放您的Node.js項目。
2. 在該文件夾中,創建一個新的JavaScript文件,例如"app.js"。
3. 編寫您的Node.js代碼,比如:
console.log("Hello, Node.js!");
4. 打開集成終端(Terminal),可以使用`Ctrl` + `` ` ``快捷鍵,或點擊菜單欄中的"終端" > "新建集成終端"。
5. 在終端中,使用以下命令運行您的Node.js文件:
node app.js
通過以上步驟,您已經成功安裝了Node.js并在VSCode中配置了Node.js開發環境。現在,您可以開始編寫、調試和運行Node.js應用程序了。
























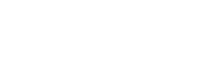

 京公網安備 11010802030320號
京公網安備 11010802030320號