推薦答案
在某些情況下,你可能需要在沒有互聯網連接的情況下,在Linux系統中安裝Docker。以下是詳細的步驟,幫助你在離線環境中安裝Docker。
步驟一:獲取Docker安裝包
在擁有互聯網連接的機器上,訪問Docker官方網站并下載適用于你的Linux發行版的Docker安裝包。將安裝包保存到一個可以通過USB驅動器或其他方式傳輸到目標機器的位置。
步驟二:傳輸安裝包到目標機器
使用USB驅動器、局域網或其他方式將下載的Docker安裝包傳輸到目標Linux機器。
步驟三:安裝Docker
在目標Linux機器上,進入包含Docker安裝包的目錄。
解壓安裝包:使用適當的解壓命令解壓安裝包,根據下載的文件類型可能是.tar.gz或.tar格式。
運行安裝腳本:進入解壓后的目錄,并運行安裝腳本。腳本名稱可能是install.sh或類似的名稱,具體根據你下載的Docker版本而定。
sudo sh install.sh
完成安裝:腳本會開始安裝Docker,并輸出安裝進度和信息。
步驟四:啟動Docker服務
安裝完成后,啟動Docker服務:
sudo systemctl start docker設置Docker開機自啟:
sudo systemctl enable docker步驟五:驗證安裝
輸入以下命令以驗證Docker是否成功安裝:
docker --version如果安裝成功,終端將顯示Docker的版本信息。
通過以上步驟,你可以在離線環境中成功安裝Docker,以便在Linux系統中進行容器化應用程序的部署和管理。
其他答案
-
在沒有互聯網連接的情況下,你可以采取一些額外步驟來在Linux系統中離線安裝Docker。以下是詳細的步驟。
步驟一:獲取離線安裝包
在有互聯網連接的機器上,訪問Docker官方網站并下載適用于你的Linux發行版的Docker離線安裝包。這通常是一個壓縮文件,如`.tar.gz`。
將下載的安裝包復制到離線機器上,可以使用USB驅動器、網絡共享或其他方式。
步驟二:安裝Docker
在離線機器上,進入包含Docker離線安裝包的目錄。
解壓安裝包:使用適當的解壓命令解壓安裝包。
tar -xzvf docker-offline.tar.gz
進入解壓后的目錄。
步驟三:執行安裝腳本
運行Docker安裝腳本。腳本名稱可能因Docker版本而異,一般為install.sh。
sudo sh install.sh
步驟四:啟動Docker服務
安裝完成后,啟動Docker服務。
sql
sudo systemctl start docker
設置Docker開機自啟。
bash
sudo systemctl enable docker
步驟五:驗證安裝
輸入以下命令以驗證Docker是否成功安裝。
css
docker --version
如果一切順利,終端將顯示Docker的版本信息。
通過以上步驟,你可以在沒有互聯網連接的情況下,在Linux系統中成功離線安裝Docker,以便在本地進行容器化應用程序的部署和管理。
-
在沒有互聯網連接的情況下,你仍然可以在Linux系統中安裝Docker,只需下載所需的安裝包并進行離線安裝。以下是詳細的步驟。
步驟一:獲取離線安裝包
在有互聯網連接的機器上,訪問Docker官方網站并下載適用于你的Linux發行版的Docker安裝包。選擇適合你的版本(如Ubuntu、CentOS等)和架構(如x86_64、arm等)。
將下載的安裝包復制到離線機器上,可以使用USB驅動器、網絡共享或其他方式進行傳輸。
步驟二:安裝Docker
在離線機器上,打開終端,進入包含Docker安裝包的目錄。
使用命令解壓安裝包,根據下載的文件類型可能是.tar.gz或.tar格式。
tar -xzvf docker-offline.tar.gz
進入解壓后的目錄。
步驟三:執行安裝腳本
運行Docker安裝腳本。腳本名稱可能因Docker版本而異,一般為install.sh。
sudo sh install.sh
步驟四:啟動Docker服務
安裝完成后,啟動Docker服務。
sql
sudo systemctl start docker
設置Docker開機自啟。
bash
sudo systemctl enable docker
步驟五:驗證安裝
輸入以下命令以驗證Docker是否成功安裝。
css
docker --version
如果一切正常,終端將顯示Docker的版本信息。
通過以上步驟,你可以在沒有互聯網連接的情況下,在Linux系統中成功進行Docker的離線安裝,以支持本地容器化應用程序的管理和部署。
























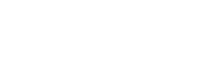

 京公網安備 11010802030320號
京公網安備 11010802030320號