推薦答案
JMeter是一款強大的性能測試工具,它可以生成直觀且易于理解的HTML格式報告,用于分析測試結果。以下是生成JMeter HTML報告的詳細操作步驟。
步驟一:執行JMeter測試
在開始之前,確保你已經創建了完整的JMeter測試計劃,并已經執行了測試以生成測試結果數據文件(JTL文件)。
步驟二:使用命令行生成HTML報告
1. 打開終端(Linux/macOS)或命令提示符(Windows)。
2. 導航到JMeter的安裝目錄下的 "bin" 文件夾。
3. 使用以下命令來生成HTML報告:
jmeter -g path/to/your-test-results.jtl -o path/to/report-output-folder
將命令中的 `path/to/your-test-results.jtl` 替換為你實際的測試結果數據文件(JTL文件)路徑,將 `path/to/report-output-folder` 替換為你希望將報告生成到的文件夾路徑。
4. 執行命令后,JMeter會分析測試結果文件并生成HTML報告,將報告文件和相關資源文件保存在指定的輸出文件夾中。
步驟三:查看生成的HTML報告
導航到報告輸出目錄,你應該會找到一個名為 "index.html" 的文件,這是生成的HTML報告的入口文件。通過瀏覽器打開這個文件,你將能夠查看完整的測試結果報告,包括圖表、表格和統計數據。
其他答案
-
JMeter的HTML報告功能使得分析性能測試結果變得更加直觀和易于理解。以下是生成JMeter HTML報告的詳細操作步驟。
步驟一:執行JMeter測試
首先,確保你已經創建了完整的JMeter測試計劃,并成功執行了測試以生成測試結果數據文件(JTL文件)。
步驟二:使用命令行生成報告
1. 打開終端或命令提示符。
2. 導航到JMeter的安裝目錄下的 "bin" 文件夾。
3. 使用以下命令來生成HTML報告:
jmeter -g path/to/your-test-results.jtl -o path/to/report-output-folder
將命令中的 `path/to/your-test-results.jtl` 替換為你實際的測試結果數據文件(JTL文件)路徑,將 `path/to/report-output-folder` 替換為你希望將報告生成到的文件夾路徑。
4. 執行命令后,JMeter會分析JTL文件并生成HTML報告,報告文件和資源文件將保存在指定的輸出文件夾中。
步驟三:查看生成的HTML報告
導航到報告輸出目錄,你會看到一個名為 "index.html" 的文件,這是生成的HTML報告的入口。通過瀏覽器打開這個文件,你將能夠查看整個測試結果報告,包括圖表、表格和性能指標。
-
生成JMeter HTML報告是評估性能測試結果的重要步驟,它可以幫助你更好地理解應用程序的性能表現。以下是詳細的操作步驟。
步驟一:執行JMeter測試
首先,確保你已經創建了完整的JMeter測試計劃,并進行了一次或多次測試,以產生測試結果數據文件(JTL文件)。
步驟二:使用命令行生成報告
1. 打開終端(Linux/macOS)或命令提示符(Windows)。
2. 導航到JMeter的安裝目錄下的 "bin" 文件夾。
3. 使用以下命令生成HTML報告:
jmeter -g path/to/your-test-results.jtl -o path/to/report-output-folder
將上述命令中的 `path/to/your-test-results.jtl` 替換為你實際的測試結果數據文件(JTL文件)路徑,將 `path/to/report-output-folder` 替換為你希望將報告生成到的文件夾路徑。
4. 執行命令后,JMeter會解析JTL文件并生成HTML報告,將報告文件和相關資源文件保存在指定的輸出文件夾中。
步驟三:查看HTML報告
在報告輸出文件夾中,你會看到一個名為 "index.html" 的文件。使用瀏覽器打開這個文件,你將能夠訪問生成的HTML報告。報告通常包括以下內容:
- 總體概覽: 顯示各種性能指標的匯總信息,如吞吐量、響應時間、錯誤率等。
- 圖表和圖形: 提供可視化的性能數據,如響應時間趨勢圖、吞吐量圖表等。
- 詳細數據: 列出每個請求的性能指標,包括平均響應時間、錯誤百分比等。
通過查看HTML報告,你將能夠更好地理解測試結果,找出性能瓶頸并進行優化。
























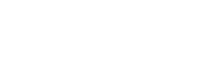

 京公網安備 11010802030320號
京公網安備 11010802030320號