推薦答案
在PyCharm中配置解釋器是非常重要的,因為它允許您指定項目所使用的Python版本,以及運行和調試Python代碼。以下是在PyCharm中配置解釋器的步驟:
步驟一:打開PyCharm
首先,打開PyCharm集成開發環境(IDE)。
步驟二:創建或打開項目
您可以選擇創建一個新項目或打開一個現有項目。解釋器的配置通常與項目關聯。
步驟三:進入項目設置
在PyCharm中,單擊頂部菜單欄中的“文件”(File),然后選擇“設置”(Settings)或“首選項”(Preferences)(根據您的操作系統而定)以打開項目設置。
步驟四:配置解釋器
在項目設置中,選擇“項目”(Project)或“項目:[項目名稱]”部分,然后選擇“解釋器”(Interpreter)。
步驟五:添加新解釋器
點擊解釋器設置頁面右上角的齒輪圖標,然后選擇“添加...”以添加新解釋器。
步驟六:選擇Python解釋器
在彈出的窗口中,您可以選擇使用系統安裝的Python解釋器,或者選擇創建一個虛擬環境。虛擬環境是一種獨立于系統Python的環境,可用于項目隔離和依賴管理。
- 使用系統解釋器:如果您選擇使用系統Python解釋器,請確保已經安裝了所需的Python版本。選擇已安裝的解釋器并點擊“確定”。
- 創建虛擬環境:如果您選擇創建虛擬環境,請點擊“創建...”按鈕。然后選擇所需的Python版本,指定虛擬環境的位置,并點擊“確定”。
步驟七:等待安裝完成
如果您創建了虛擬環境,PyCharm將會為您自動創建并安裝虛擬環境。這可能需要一些時間,具體時間取決于您選擇的Python版本和項目的大小。
步驟八:配置解釋器選項(可選)
您還可以在解釋器設置頁面中配置其他選項,例如設置項目的工作目錄、添加解釋器路徑等。這些選項可以根據項目的需要進行配置。
步驟九:應用和保存設置
在完成配置后,確保點擊“應用”或“確定”按鈕以保存設置。
現在,您的項目已經配置了Python解釋器。您可以在PyCharm中編寫、運行和調試Python代碼,并確保它與所選解釋器一起運行。
其他答案
-
在PyCharm中配置解釋器是進行Python開發的關鍵步驟之一。以下是詳細的配置解釋器的步驟:
步驟一:打開PyCharm
首先,打開PyCharm集成開發環境(IDE)。
步驟二:創建或打開項目
您可以選擇創建一個新項目或打開一個已有項目。解釋器的配置通常與項目相關聯。
步驟三:進入項目設置
在PyCharm中,單擊頂部菜單欄中的“文件”(File),然后選擇“設置”(Settings)或“首選項”(Preferences)(根據您的操作系統而定)以打開項目設置。
步驟四:配置解釋器
在項目設置中,選擇“項目”(Project)或“項目:[項目名稱]”部分,然后選擇“解釋器”(Interpreter)。
步驟五:添加新解釋器
在解釋器設置頁面右上角,您會看到一個齒輪圖標,單擊它,然后選擇“添加...”以添加新解釋器。
步驟六:選擇Python解釋器
在彈出的窗口中,您有兩個選項:
- 使用系統解釋器:如果您選擇使用系統Python解釋器,請確保已經安裝了所需的Python版本。選擇已安裝的解釋器并點擊“確定”。
- 創建虛擬環境:虛擬環境是一種獨立于系統Python的環境,可用于項目隔離和依賴管理。如果您選擇創建虛擬環境,請點擊“創建...”按鈕。
步驟七:配置虛擬環境
如果您選擇創建虛擬環境,將會看到以下配置選項:
- 基本信息:選擇Python解釋器的版本。
- 位置:指定虛擬環境的保存位置。通常,虛擬環境會被保存在項目文件夾的一個子目錄中。
- 包管理器:選擇包管理器,例如pip或Conda。
- 在創建后立即安裝要求文件:如果您有一個要求文件(例如requirements.txt),您可以選擇此選項以在創建虛擬環境后立即安裝依賴項。
- 在PyCharm啟動時自動激活虛擬環境:選擇此選項可使PyCharm在啟動時自動激活虛擬環境。
完成配置后,點擊“確定”。
步驟八:等待安裝完成
如果您選擇創建虛擬環境,PyCharm將會為您自動創建并安裝虛擬環境。這可能需要一些時間,具體時間取決于您選擇的Python版本和項目的大小。
步驟九:應用和保存設置
在完成解釋器的配置后,確保點擊“應用”或“確定”按鈕以保存設置。
現在,您的項目已經配置了Python解
釋器。您可以在PyCharm中編寫、運行和調試Python代碼,確保它與所選解釋器一起運行。
-
在PyCharm中配置解釋器是進行Python開發的關鍵步驟。以下是詳細的配置解釋器的步驟:
步驟一:打開PyCharm
首先,打開PyCharm集成開發環境(IDE)。
步驟二:創建或打開項目
您可以選擇創建一個新項目或打開一個已有項目。解釋器的配置通常與項目相關聯。
步驟三:進入項目設置
在PyCharm中,單擊頂部菜單欄中的“文件”(File),然后選擇“設置”(Settings)或“首選項”(Preferences)(根據您的操作系統而定)以打開項目設置。
步驟四:配置解釋器
在項目設置中,選擇“項目”(Project)或“項目:[項目名稱]”部分,然后選擇“解釋器”(Interpreter)。
步驟五:添加新解釋器
在解釋器設置頁面右上角,您會看到一個齒輪圖標,單擊它,然后選擇“添加...”以添加新解釋器。
步驟六:選擇Python解釋器
在彈出的窗口中,您有兩個選項:
- 使用系統解釋器:如果您選擇使用系統Python解釋器,請確保已經安裝了所需的Python版本。選擇已安裝的解釋器并點擊“確定”。
- 創建虛擬環境:虛擬環境是一種獨立于系統Python的環境,可用于項目隔離和依賴管理。如果您選擇創建虛擬環境,請點擊“創建...”按鈕。
步驟七:配置虛擬環境
如果您選擇創建虛擬環境,將會看到以下配置選項:
- 基本信息:選擇Python解釋器的版本。
- 位置:指定虛擬環境的保存位置。通常,虛擬環境會被保存在項目文件夾的一個子目錄中。
- 包管理器:選擇包管理器,例如pip或Conda。
- 在創建后立即安裝要求文件:如果您有一個要求文件(例如requirements.txt),您可以選擇此選項以在創建虛擬環境后立即安裝依賴項。
- 在PyCharm啟動時自動激活虛擬環境:選擇此選項可使PyCharm在啟動時自動激活虛擬環境。
完成配置后,點擊“確定”。
步驟八:等待安裝完成
如果您選擇創建虛擬環境,PyCharm將會為您自動創建并安裝虛擬環境。這可能需要一些時間,具體時間取決于您選擇的Python版本和項目的大小。
步驟九:應用和保存設置
在完成解釋器的配置后,確保點擊“應用”或“確定”按鈕以保存設置。
現在,您的項目已經配置了Python解釋器。您可以在PyCharm中編寫、運行和調試Python代碼,確保它與所選解釋器一起運行。這樣,您就可以開始Python開發并使用特定版本的Python進行工作。























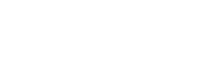

 京公網安備 11010802030320號
京公網安備 11010802030320號