推薦答案
要將文件從Windows傳輸到手機,您可以使用數據線進行連接和傳輸。以下是詳細步驟:
1.首先,確保您具有適當的數據線,可以將您的手機連接到計算機。常見的數據線包括USB至Micro USB、USB至USB-C或USB至Lightning。
2.將一端插入計算機的USB端口,另一端連接到手機的相應端口。
3.在手機上解鎖屏幕并確保手機信任連接的計算機。您可能會看到一個彈出窗口詢問是否信任該計算機。選擇允許或信任。
4.在Windows計算機中,如果您的手機驅動程序已正確安裝,系統會自動檢測到您的手機,并在資源管理器中顯示它。如果您未安裝適當的驅動程序,您可以前往手機制造商的官方網站并下載并安裝相應的驅動程序。
5.打開資源管理器(可通過按下Win + E鍵組合),您應該在"我的電腦"或"計算機"下看到您的手機設備顯示為一個可用的驅動器。
6.雙擊打開您的手機設備,瀏覽您的手機存儲空間。
7.在Windows中,定位到您要傳輸的文件所在的位置。您可以使用資源管理器來導航到該文件。
8.選中要傳輸的文件,然后從Windows中將其拖放到您的手機存儲空間中的適當位置。
9.等待文件傳輸完成后,安全斷開數據線連接,并從手機上取消信任該計算機(這是可選的)。
使用數據線連接是一種直接且可靠的方法,您可以快速將文件從Windows計算機傳輸到手機。
其他答案
-
可以通過無線傳輸應用程序在Windows和手機之間傳輸文件。以下是具體步驟:
10.在Windows計算機上,打開您喜歡使用的無線傳輸應用程序。一些常見的應用程序包括AirDroid、Pushbullet和Portal。
11.根據應用程序的指示,下載和安裝應用程序。
12.在應用程序中,創建一個帳戶(如果需要)并進行必要的設置。
13.在Windows中,打開應用程序的網頁界面或使用應用程序提供的桌面客戶端。
14.在應用程序的網頁界面中,您將看到一個二維碼或一個生成的連接。
15.在您的手機上,下載并打開與所選應用程序相對應的應用。
16.在應用程序中,按照指示掃描Windows界面上的二維碼或輸入相應的連接。
17.在Windows界面中,您應該能夠看到您的手機連接成功,并顯示手機的存儲空間。
18.在Windows中,定位到您要傳輸的文件所在的位置。
19.選中要傳輸的文件,然后通過應用程序提供的界面將其上傳到手機。
20.在手機上,接受傳輸的文件,并選擇將其保存到適當的位置。
無線傳輸應用程序提供了方便快速的方法,可以在Windows計算機和手機之間傳輸文件。它消除了數據線的需求,使您可以無線傳輸文件。
-
云存儲服務是將文件從Windows傳輸到手機的另一種方便方法。以下是具體步驟:
21.在Windows計算機上,打開您喜歡使用的云存儲服務的網頁或應用。一些流行的云存儲服務包括Google Drive、Dropbox和OneDrive。
22.如果您沒有帳戶,請創建一個新帳戶,并登錄到云存儲服務。
23.在云存儲服務中創建一個新文件夾,用于放置要傳輸的文件。
24.在Windows中,找到要傳輸的文件所在的位置。
25.將文件復制或拖放到云存儲服務的新文件夾中。
26.在手機上,下載并打開與所選云存儲服務相對應的應用。
27.使用相同的帳戶登錄到應用程序。
28.在應用程序中,找到剛剛創建的文件夾,查找文件。
29.選擇要下載的文件,并將其保存到手機的適當位置。
通過使用云存儲服務,您可以輕松地在Windows計算機和手機之間傳輸文件。這種方法不需要數據線連接,并且可以在不同設備之間實現文件的同步和訪問。























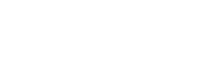

 京公網安備 11010802030320號
京公網安備 11010802030320號