推薦答案
在Mac上設置Java環境是為了能夠運行Java應用程序和開發Java應用程序。Mac OS X是基于Unix的操作系統,因此有多種方法可以配置Java環境。本文將介紹三種常用的方法來設置Mac上的Java環境,分別是使用Homebrew安裝、手動下載和安裝、以及使用AdoptOpenJDK工具。
使用Homebrew安裝
Homebrew是一個流行的包管理器,可以簡化Mac上的軟件安裝過程。使用Homebrew安裝Java非常方便,以下是具體步驟:
步驟1:安裝Homebrew
如果您尚未安裝Homebrew,請打開終端并輸入以下命令來安裝Homebrew:
/bin/bash -c "$(curl -fsSL https://raw.githubusercontent.com/Homebrew/install/HEAD/install.sh)"
步驟2:安裝Java
安裝Homebrew后,可以使用以下命令來查找Java版本:
brew search openjdk
您將看到可用的OpenJDK版本列表。選擇一個版本,并使用以下命令進行安裝:
brew install openjdk@11 # 以OpenJDK 11為例
安裝完成后,您可以使用以下命令來確認Java的安裝路徑:
brew info openjdk@11
步驟3:配置Java環境變量
為了確保您的系統使用Homebrew安裝的Java版本,您需要配置Java的環境變量。打開終端并編輯您的~/.zshrc或~/.bash_profile文件(根據您的Shell不同選擇其中之一):
nano ~/.zshrc # 或者 nano ~/.bash_profile
在文件的末尾添加以下行,以設置JAVA_HOME和添加Java可執行文件到PATH:
export JAVA_HOME="/usr/local/opt/openjdk@11"
export PATH="$PATH:$JAVA_HOME/bin"
保存并退出文件,然后運行以下命令來使更改生效:
source ~/.zshrc # 或者 source ~/.bash_profile
現在,您的Mac上已成功設置Java環境,可以使用java -version命令來驗證安裝是否成功。
其他答案
-
如果您更喜歡手動管理Java環境,您可以通過以下步驟手動下載和安裝Java:
步驟1:訪問Oracle網站
打開您的Web瀏覽器,訪問Oracle官方Java下載頁面。
步驟2:選擇Java版本
在下載頁面上,選擇您需要的Java版本,然后點擊下載鏈接。
步驟3:下載并安裝
下載Java安裝程序并運行它。按照安裝向導的指示完成安裝過程。
步驟4:配置環境變量
安裝完成后,打開終端并編輯~/.zshrc或~/.bash_profile文件,添加以下行:
export JAVA_HOME="/Library/Java/JavaVirtualMachines//Contents/Home"
export PATH="$PATH:$JAVA_HOME/bin"
將替換為您安裝的Java版本的實際路徑。保存并退出文件,然后運行以下命令使更改生效:
source ~/.zshrc # 或者 source ~/.bash_profile
現在,您的Mac上已成功設置Java環境。
-
AdoptOpenJDK是一個提供開源OpenJDK發行版的項目,可以輕松安裝和管理Java環境。以下是使用AdoptOpenJDK工具的步驟:
步驟1:安裝AdoptOpenJDK的JVM Manager
打開終端并運行以下命令來安裝JVM Manager:
brew tap adoptopenjdk/openjdk
brew install jvm
步驟2:安裝Java
安裝JVM Manager后,您可以使用它來安裝Java。運行以下命令以查看可用的Java版本列表:
jvm list
選擇一個版本并使用以下命令來安裝:
jvm install # 以所選版本替換
步驟3:配置環境變量
JVM Manager將自動配置Java環境變量,無需手動操作。您可以使用以下命令來檢查已安裝的Java版本:
java -version
現在,您已成功使用AdoptOpenJDK工具在Mac上設置Java環境。
總結
在Mac上設置Java環境有多種方法可供選擇。您可以使用Homebrew來輕松安裝和管理Java,也可以手動下載和安裝官方Java版本,或者使用AdoptOpenJDK工具。無論您選擇哪種方法,都可以在Mac上輕松地配置Java環境以運行和開發Java應用程序。希望這些方法對您有所幫助!























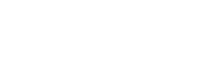

 京公網安備 11010802030320號
京公網安備 11010802030320號