推薦答案
在配置JDK與JRE之間的關聯時,您需要確保正確設置了JAVA_HOME和PATH環境變量。下面是在Windows操作系統上配置JDK與JRE的步驟:
1.首先,確保已經安裝了Java Development Kit(JDK)和Java Runtime Environment(JRE)。
2.打開JDK安裝路徑,通常是類似于C:\Program Files\Java\的文件夾。
3.查找您所安裝的JDK版本的文件夾。它通常以jdk1.x.x_xxx的格式命名,其中x.x_xxx表示JDK的版本號。
4.復制該文件夾的完整路徑,例如C:\Program Files\Java\jdk1.x.x_xxx。
5.然后,打開JRE安裝路徑,通常位于C:\Program Files\Java\jre1.x.x_xxx。
6.復制JRE文件夾的路徑,例如C:\Program Files\Java\jre1.x.x_xxx。
7.接下來,右鍵單擊計算機(或此電腦)圖標,并選擇"屬性"。
8.在彈出窗口中,點擊"高級系統設置"選項。
9.在"系統屬性"對話框中,選擇"高級"選項卡,并點擊"環境變量"按鈕。
10.在"環境變量"對話框中,找到"系統變量"部分,并找到名為"JAVA_HOME"的變量。
11.如果"JAVA_HOME"變量已存在,請將其值更新為JDK的路徑(例如C:\Program Files\Java\jdk1.x.x_xxx)。
12.如果"JAVAHOME"變量不存在,請點擊"新建"按鈕。輸入"JAVAHOME"作為變量名,并將JDK的路徑(例如C:\Program Files\Java\jdk1.x.x_xxx)作為變量值。
13.在"環境變量"對話框的"系統變量"部分,找到名為"Path"的變量,并選中它,然后點擊"編輯"。
14.在"編輯環境變量"對話框中,將JDK和JRE的路徑添加到變量值的開頭,用分號分隔。確保JDK的路徑在JRE的路徑之前。
例如,將C:\Program Files\Java\jdk1.x.x_xxx\bin;C:\Program Files\Java\jre1.x.x_xxx\bin加入到變量值的開頭。15.點擊"確定"保存對環境變量的更改。
現在,您已經成功配置了JDK與JRE的關聯。要驗證配置是否正確,您可以打開命令提示符或PowerShell窗口,并運行以下命令:
java -version它應顯示安裝的JRE的版本信息,以及JDK和JRE的路徑。
請注意,在每個命令提示符或PowerShell會話中,都需要重新啟動或重新加載環境變量才能使更改生效。
這是第一篇回答,涵蓋了在Windows上配置JDK與JRE的詳細步驟。下面將提供第二篇回答,涵蓋在Linux上配置JDK與JRE的過程。
其他答案
-
在Linux系統上配置JDK與JRE之間的關聯涉及設置JAVA_HOME和PATH環境變量。下面是如何操作的步驟:
1.確保您已在Linux系統上安裝了Java Development Kit(JDK)和Java Runtime Environment(JRE)。
2.打開終端。
3.使用文本編輯器(例如nano,vim,gedit)來編輯您的shell配置文件。您要編輯的文件取決于您使用的shell:
3.對于Bash,請編輯~/.bashrc:
shell
nano ~/.bashrc
4.對于Zsh,請編輯~/.zshrc:
shell
nano ~/.zshrc
5.在文件末尾添加以下行,將/path/to/jdk和/path/to/jre替換為實際的JDK和JRE安裝目錄路徑:
export JAVA_HOME=/path/to/jdk
export PATH=$JAVA_HOME/bin:$PATH
export JRE_HOME=/path/to/jre
export PATH=$JRE_HOME/bin:$PATH
例如,如果您的JDK安裝在/usr/lib/jvm/java-11-openjdk-amd64,JRE安裝在/usr/lib/jvm/java-11-openjdk-amd64/jre,則這些行應如下所示:
export JAVA_HOME=/usr/lib/jvm/java-11-openjdk-amd64
export PATH=$JAVA_HOME/bin:$PATH
export JRE_HOME=/usr/lib/jvm/java-11-openjdk-amd64/jre
export PATH=$JRE_HOME/bin:$PATH
6.保存文件并退出文本編輯器。
7.要應用更改,請重新啟動終端或運行以下命令:
source ~/.bashrc # 對于Bash
# 或者
source ~/.zshrc # 對于Zsh
現在,您已經成功配置了JDK與JRE的關聯。為了驗證配置是否正確,打開終端并運行以下命令:
java -version
它應顯示安裝的JRE的版本信息,以及JDK和JRE的路徑。
請注意,每個終端會話都需要重新啟動或重新加載配置文件才能使更改生效。
這是第二篇回答,覆蓋了在Linux上配置JDK與JRE的詳細步驟。下面將提供第三篇回答,涵蓋在macOS上配置JDK與JRE的過程。
-
在macOS上配置JDK與JRE之間的關聯涉及設置JAVA_HOME和PATH環境變量。以下是操作步驟:
24.打開終端。
25.使用文本編輯器(例如nano,vim,gedit)來編輯您的shell配置文件。您要編輯的文件取決于您使用的shell:
26.對于Bash,請編輯~/.bash_profile:
shell
nano ~/.bash_profile
27.對于Zsh,請編輯~/.zshrc:
shell
nano ~/.zshrc
28.在文件末尾添加以下行,將/Library/Java/JavaVirtualMachines/jdk1.x.x_xxx.jdk/Contents/Home和/Library/Java/JavaVirtualMachines/jdk1.x.x_xxx.jdk/Contents/Home/jre替換為實際的JDK和JRE安裝目錄路徑:
export JAVA_HOME=/Library/Java/JavaVirtualMachines/jdk1.x.x_xxx.jdk/Contents/Home
export PATH=$JAVA_HOME/bin:$PATH
export JRE_HOME=/Library/Java/JavaVirtualMachines/jdk1.x.x_xxx.jdk/Contents/Home/jre
export PATH=$JRE_HOME/bin:$PATH
確保您提供了正確的JDK和JRE安裝路徑。
29.保存文件并退出文本編輯器。
30.要應用更改,請重新啟動終端或運行以下命令:
source ~/.bash_profile # 對于Bash
# 或者
source ~/.zshrc # 對于Zsh
現在,您已經成功配置了JDK與JRE的關聯。要驗證配置是否正確,打開終端并運行以下命令:
java -version
它應顯示安裝的JRE的版本信息,以及JDK和JRE的路徑。
請注意,每個終端會話都需要重新啟動或重新加載配置文件才能使更改生效。






















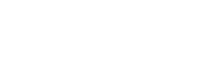

 京公網安備 11010802030320號
京公網安備 11010802030320號