推薦答案
PyCharm是一款廣泛用于Python開發的集成開發環境(IDE),它的強大功能和靈活性使得開發者可以高效地編寫、調試和管理Python代碼。本文將詳細介紹如何配置和操作PyCharm解釋器,以便您可以開始Python開發的旅程。
配置PyCharm解釋器:
在使用PyCharm之前,您需要配置Python解釋器。解釋器是一個用于執行Python代碼的程序,PyCharm需要知道其位置才能正確運行您的項目。以下是配置PyCharm解釋器的步驟:
安裝Python: 如果您還沒有安裝Python,請先從官方網站(https://www.python.org/downloads/)下載并安裝最新版本的Python。建議選擇Python 3.x版本,因為Python 2已經不再得到支持。
打開PyCharm: 安裝完成后,啟動PyCharm。
創建新項目或打開現有項目: 在PyCharm的歡迎界面中,您可以選擇創建新項目或打開現有項目。如果是新項目,可以設置項目名稱和位置。
配置解釋器: 在項目創建或打開后,右鍵單擊項目名稱并選擇"Add Python Interpreter"。如果項目已存在,也可以通過"File" > "Settings"(在Windows和Linux上)或"PyCharm" > "Preferences"(在Mac上)來進入設置。在設置窗口中,選擇"Project: [您的項目名稱]" > "Python Interpreter"。
選擇解釋器: 在Python Interpreter設置頁面,您可以看到已安裝的Python解釋器列表。選擇您想要使用的解釋器。如果沒有找到,您可以點擊右側的齒輪圖標并選擇"Show All..."來查找系統中已安裝的解釋器。
應用更改: 點擊"OK"按鈕以應用所選的解釋器。PyCharm現在將使用您配置的解釋器來運行項目中的Python代碼。
操作PyCharm解釋器:
一旦配置了解釋器,您就可以開始在PyCharm中編寫、運行和調試Python代碼了。以下是一些常見的操作:
創建Python文件: 在項目中,右鍵單擊文件夾,選擇"New" > "Python File"來創建新的Python文件。輸入文件名并點擊"OK"。
編寫代碼: 在新創建的Python文件中,您可以開始編寫Python代碼。PyCharm提供了代碼自動完成、語法高亮和錯誤檢查等功能,以幫助您編寫高質量的代碼。
運行代碼: 要運行代碼,可以右鍵單擊代碼編輯窗口,然后選擇"Run"。您還可以使用工具欄上的綠色"Run"按鈕或鍵盤快捷鍵(通常是Shift + F10)來運行代碼。PyCharm會在底部的運行窗口中顯示輸出。
調試代碼: 若要調試代碼,可以在代碼中設置斷點(單擊代碼行號的左側)。然后,使用工具欄上的"Debug"按鈕或鍵盤快捷鍵(通常是Shift + F9)啟動調試器。您可以逐行執行代碼并查看變量的值。
版本控制: PyCharm集成了版本控制工具,如Git。您可以使用版本控制來跟蹤代碼更改、提交代碼以及協作開發。
插件和擴展: PyCharm支持各種插件和擴展,可以增加額外的功能。您可以在"File" > "Settings"(或"PyCharm" > "Preferences")中的"Plugins"部分查找和安裝插件。
其他設置: PyCharm還提供了許多其他設置和功能,如代碼格式化、代碼模板、代碼分析等。您可以根據自己的需求進行自定義設置。
通過以上步驟和操作,您可以輕松配置和使用PyCharm解釋器來進行Python開發。PyCharm的強大功能和友好的用戶界面將幫助您更加高效地開發Python應用程序。
其他答案
-
PyCharm是一款功能強大的Python集成開發環境(IDE),它的使用可以顯著提高Python開發的效率和質量。為了正確配置和操作PyCharm解釋器,您可以按照以下步驟進行:
配置PyCharm解釋器:
安裝Python: 在使用PyCharm之前,首先需要安裝Python。您可以從Python官方網站(https://www.python.org/downloads/)下載并安裝最新版本的Python。建議選擇Python 3.x版本,因為Python 2已經不再得到官方支持。
安裝PyCharm: 下載并安裝PyCharm,您可以選擇社區版或專業版,根據您的需求進行選擇。安裝過程通常很簡單,只需按照向導的指示進行即可。
啟動PyCharm: 安裝完成后,啟動PyCharm。
創建項目: 在PyCharm中,您可以創建新項目或打開現有項目。選擇"File" > "New Project"來創建新項目,或者選擇"File" > "Open"來打開現有項目。
配置解釋器: 在項目創建或打開后,PyCharm會提示您配置Python解釋器。如果沒有提示或需要更改解釋器,可以在項目設置中進行配置。選擇"File" > "Settings"(或"PyCharm" > "Preferences" on Mac)。
選擇解釋器: 在解釋器設置頁面,您可以選擇已安裝的Python解釋器或配置新的解釋器。如果您的系統中有多個Python版本安裝,確保選擇您想要在項目中使用的正確版本。
創建虛擬環境(可選): 虛擬環境是Python項目開發中的重要概念,它允許您在項目之間隔離依賴關系。在PyCharm中,您可以為項目創建虛擬環境。在解釋器設置頁面,您可以看到一個下拉菜單,選擇"Add a Python Interpreter",然后選擇"Virtualenv"或"Conda"來創建虛擬環境。虛擬環境將有助于管理項目的依賴項。
應用更改: 配置解釋器后,點擊"OK"按鈕以保存更改。現在,PyCharm將使用您配置的解釋器來運行項目中的Python代碼。
-
已經配置了解釋器,就可以開始使用PyCharm進行Python開發。以下是一些常見的操作:
創建Python文件: 在項目中,右鍵單擊文件夾,選擇"New" > "Python File"來創建新的Python文件。輸入文件名并點擊"OK"。
編寫代碼: 在新創建的Python文件中,您可以開始編寫Python代碼。PyCharm提供了強大的代碼編輯功能,包括語法高亮、自動完成、代碼折疊等。
運行代碼: 要運行代碼,可以右鍵單擊代碼編輯窗口,然后選擇"Run"。您還可以使用工具欄上的綠色"Run"按鈕或快捷鍵(通常是Shift + F10)來運行代碼。PyCharm會在底部的運行窗口中顯示輸出。
調試代碼: PyCharm提供了強大的調試工具。您可以在代碼中設置斷點,然后使用工具欄上的"Debug"按鈕或快捷鍵(通常是Shift + F9)啟動調試器。您可以逐行執行代碼并查看變量的值,以解決問題。
版本控制: PyCharm集成了版本控制工具,如Git。您可以使用它來管理項目的版本,跟蹤代碼更改,并與團隊協作。
插件和擴展: PyCharm支持豐富的插件生態系統,您可以根據需要安裝各種插件來擴展其功能。插件可以幫助您進行Web開發、數據庫管理、自動化等各種任務。
自定義設置: PyCharm提供了大量的自定義選項,可以根據您的喜好和項目需求進行調整。您可以在"File" > "Settings"(或"PyCharm" > "Preferences" on Mac)中找到這些選項。
部署和發布: 使用PyCharm,您可以輕松地將Python應用程序部署到服務器或云上。它提供了與各種云服務和服務器的集成,以簡化部署過程。
總之,配置和操作PyCharm解釋器是Python開發的關鍵步驟。通過正確配置解釋器,您可以輕松創建、運行和調試Python項目,提高開發效率。同時,PyCharm的豐富功能和用戶友好的界面使得編寫和維護Python代碼變得更加容易。不斷熟悉和掌握PyCharm將有助于您成為一名高效的Python開發者。



















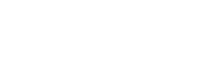

 京公網安備 11010802030320號
京公網安備 11010802030320號