linux 創建多級文件夾怎么操作
linux 創建多級文件夾怎么操作
推薦答案
在Linux中,你可以使用mkdir命令來創建文件夾(也叫目錄)。要創建多級文件夾,你可以使用-p選項,該選項會遞歸地創建整個路徑中的所有文件夾。以下是如何使用mkdir命令創建多級文件夾的詳細步驟:
1.打開終端:
打開Linux終端,你可以使用Ctrl+Alt+T快捷鍵或從應用程序菜單中找到終端應用程序。
2.使用mkdir命令創建文件夾:
使用以下命令創建多級文件夾,其中-p選項表示遞歸創建文件夾:
mkdir -p /path/to/myfolder/subfolder1/subfolder2
這里,/path/to是你的目標路徑,你需要將其替換為實際的文件夾路徑。
3.驗證文件夾的創建:
使用ls命令來驗證新文件夾是否已成功創建:
ls /path/to/myfolder
如果一切正常,你應該看到新創建的文件夾結構。
4.完整的示例:
下面是一個完整的示例,演示如何使用mkdir命令遞歸地創建多級文件夾:
mkdir -p /path/to/myfolder/subfolder1/subfolder2
ls /path/to/myfolder
確保替換"/path/to"為你實際的文件夾路徑。
這是使用mkdir命令在Linux中創建多級文件夾的基本步驟。使用-p選項可以確保文件夾的遞歸創建,無論中間的文件夾是否存在。
其他答案
-
在Linux中,你還可以使用一系列的mkdir和cd命令來逐級創建多級文件夾。以下是如何使用這種方法創建多級文件夾的操作指南:
5.打開終端:
打開Linux終端應用程序。
6.使用mkdir命令創建頂層文件夾:
首先,使用mkdir命令創建頂層文件夾。例如,創建一個名為"myfolder"的文件夾:
mkdir /path/to/myfolder
請確保替換"/path/to"為實際的文件夾路徑。
7.使用cd命令進入新文件夾:
使用cd命令進入剛創建的文件夾:
cd /path/to/myfolder
8.使用mkdir命令創建子文件夾:
在新文件夾中,使用mkdir命令創建子文件夾。例如,創建"subfolder1"和"subfolder2":
mkdir subfolder1
mkdir subfolder2
這將在"myfolder"文件夾下創建"subfolder1"和"subfolder2"。
9.驗證文件夾的創建:
使用ls命令驗證新文件夾是否已成功創建:
ls
如果一切正常,你應該看到"myfolder"文件夾以及其中的子文件夾。
10.完整的示例:
下面是一個完整的示例,演示如何使用一系列的mkdir和cd命令創建多級文件夾:
mkdir /path/to/myfolder
cd /path/to/myfolder
mkdir subfolder1
mkdir subfolder2
ls
確保替換"/path/to"為你實際的文件夾路徑。
這是一種使用mkdir和cd命令逐級創建多級文件夾的方法。這對于手動創建文件夾結構很有用,但可能需要更多的命令。
-
在Linux中,你還可以使用mkdir命令的多個選項來遞歸地創建多級文件夾。以下是如何使用這種方法創建多級文件夾的操作指南:
1.打開終端:
打開Linux終端應用程序。
2.使用mkdir命令創建多級文件夾:
使用以下命令來創建多級文件夾,其中-p選項表示遞歸創建文件夾:
mkdir -p /path/to/myfolder/subfolder1/subfolder2
這里,/path/to是你的目標路徑,你需要將其替換為實際的文件夾路徑。
3.驗證文件夾的創建:
使用ls命令驗證新文件夾是否已成功創建:
ls /path/to/myfolder
如果一切正常,你應該看到新創建的文件夾結構。
4.完整的示例:
下面是一個完整的示例,演示如何使用mkdir命令的-p選項遞歸地創建多級文件夾:
mkdir -p /path/to/myfolder/subfolder1/subfolder2
ls /path/to/myfolder
確保替換"/path/to"為你實際的文件夾路徑。
這是使用mkdir命令在Linux中創建多級文件夾的方法,其中-p選項使文件夾的遞歸創建變得簡單。這是一種快速和有效的方法,特別適用于創建復雜的文件夾結構。

















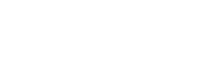

 京公網安備 11010802030320號
京公網安備 11010802030320號