linux刷新ip地址怎么操作
linux刷新ip地址怎么操作
推薦答案
在 Linux 中,有時您需要刷新 IP 地址,可能是因為網絡配置更改或者解決連接問題。刷新 IP 地址可以涉及釋放當前的 IP 地址、獲取新的 IP 地址或者僅僅更新 IP 地址信息。以下是幾種刷新 IP 地址的方法:
方法1: 使用 DHCP 客戶端
大多數 Linux 發行版都使用 DHCP(動態主機配置協議)來自動獲取 IP 地址。要刷新 IP 地址,您可以使用 DHCP 客戶端工具,通常是 dhclient。執行以下命令來釋放和獲取新的 IP 地址:
bashsudo dhclient -r # 釋放當前的 IP 地址
sudo dhclient # 獲取新的 IP 地址這將釋放當前的 IP 地址并嘗試獲取一個新的 IP 地址。
方法2: 使用 NetworkManager
如果您的 Linux 發行版使用 NetworkManager 來管理網絡連接,可以使用 nmcli 命令來刷新 IP 地址。首先列出當前連接:
bashnmcli connection show然后根據連接的名稱執行以下命令:
bashnmcli connection down YourConnectionName # 斷開連接
nmcli connection up YourConnectionName # 重新連接
這將導致當前連接斷開并重新連接,獲取新的 IP 地址。方法3: 手動配置靜態 IP 地址
如果您的系統使用靜態 IP 地址配置,您可以手動編輯網絡配置文件以更新 IP 地址。打開網絡配置文件(通常在 /etc/sysconfig/network-scripts/ 目錄下)并編輯相關的配置文件,將 IP 地址更改為新值。然后重啟網絡服務:
bashsudo systemctl restart network
這將應用新的 IP 地址。方法4: 使用 ifconfig 命令
在某些情況下,您可以使用 ifconfig 命令來刷新 IP 地址。首先列出當前網絡接口:
bashifconfig然后使用以下命令來釋放和分配新的 IP 地址:
bashsudo ifconfig eth0 down # 停用網絡接口(替換 eth0 為您的接口名)
sudo ifconfig eth0 up # 啟用網絡接口這將斷開并重新啟用指定的網絡接口,并通常會導致 IP 地址的更新。
方法5: 重啟系統
作為最后的手段,您可以通過重啟整個系統來刷新 IP 地址。這會重新初始化網絡配置,獲取新的 IP 地址。請謹慎使用此方法,因為它會中斷系統上的所有網絡連接和服務。
總之,刷新 IP 地址取決于您的網絡配置和需求。通常,使用 DHCP 客戶端或 NetworkManager 是最常見和推薦的方法,因為它們能夠在大多數情況下處理 IP 地址的獲取和刷新。如果您使用靜態 IP 地址,那么手動編輯配置文件可能是更好的選擇。
其他答案
-
刷新 IP 地址在 Linux 中通常是一個相對簡單的任務,但還有一些高級方法可以用來管理和刷新 IP 地址,尤其在更復雜的網絡環境中。以下是一些高級方法:
方法6: 使用 ip 命令
ip 命令提供了更多網絡管理選項,允許您更精確地配置和刷新 IP 地址。要刷新 IP 地址,可以使用以下命令:
bashsudo ip addr flush dev eth0
這會清除指定網絡接口(eth0 是示例接口名稱)上的所有 IP 地址。然后,您可以使用 ip addr add 命令來手動為接口分配新的 IP 地址。
方法7: 使用 Network Namespaces
Network namespaces 允許您在 Linux 中創建獨立的網絡堆棧,每個堆棧都有自己的 IP 地址。您可以使用 ip netns 命令來創建和管理這些網絡命名空間。通過將網絡接口與不同的網絡命名空間相關聯,您可以輕松刷新 IP 地址并隔離網絡流量。這對于容器化和虛擬化環境非常有用。
方法8: 使用 systemd-networkd
systemd-networkd 是一個用于網絡配置和管理的守護進程,通常在較新版本的 Linux 發行版中使用。您可以使用 systemd-networkd 來配置和刷新網絡連接。首先,編輯相關的配置文件(通常在 /etc/systemd/network/ 目錄下),然后重新加載服務:
bashsudo systemctl restart systemd-networkd
這將應用新的網絡配置和 IP 地址。
方法9: 使用 NetworkManager 的腳本鉤子
NetworkManager 允許您創建腳本鉤子,以在網絡連接狀態更改時執行自定義操作。您可以創建一個腳本來刷新 IP 地址,然后將其與 NetworkManager 的連接配置相關聯。這允許您在特定事件發生時自動刷新 IP 地址。
方法10: 使用虛擬化技術
如果您在虛擬化環境中操作,例如使用 KVM 或 VMware,您可以在虛擬機級別刷新 IP 地址。這通常可以在虛擬機管理工具中進行,例如 Virt-Manager 或 vCenter。
在更復雜的網絡環境中,這些高級方法可以提供更多的靈活性和控制。但請注意,在簡單的桌面或小型服務器環境中,通常使用基本的 DHCP 客戶端或 NetworkManager 命令就足夠了。使用高級方法需要更多的網絡知識和小心謹慎,以避免不必要的問題。
-
刷新 IP 地址可能只是網絡故障排除的一部分。在 Linux 中,您可能需要更深入地了解問題的原因,以確定何時需要刷新 IP 地址以解決問題。以下是一些網絡故障排除方法,以及如何在這些情況下刷新 IP 地址:
方法11: 檢查網絡連接狀態
首先,使用以下命令檢查網絡連接狀態:
bashping -c 4 google.com
如果您無法 ping 通外部網站,這可能是一個網絡故障的指示。在這種情況下,嘗試刷新 IP 地址可能會有幫助。
方法12: 檢查網卡連接狀態
使用以下命令檢查網絡接口的連接狀態:
baship link show
如果接口狀態為 UP,則表示它已連接。如果狀態是 DOWN,則可能需要重新啟用它。
方法13: 檢查 DHCP 配置
如果您使用 DHCP 來獲取 IP 地址,確保 DHCP 服務器正常工作,并且您的配置正確。查看 DHCP 客戶端的日志文件以獲取有關問題的更多信息:
bashsudo journalctl -u dhclient
方法14: 檢查網絡配置文件
檢查您的網絡配置文件,確保其正確。通常,這些文件位于 /etc/sysconfig/network-scripts/ 目錄下,例如 ifcfg-eth0。確保您的 IP 地址、子網掩碼、網關和 DNS 服務器設置正確。
方法15: 檢查防火墻規則
防火墻規則可能會阻止流量。確保防火墻允許所需的網絡流量。您可以使用 iptables 或 firewalld 來管理防火墻規則,具體取決于您的配置。
方法16: 檢查 DNS 配置
如果您無法訪問網站,檢查 DNS 配置是否正確。確保您的 /etc/resolv.conf 文件包含正確的 DNS 服務器。您還可以嘗試刷新 DNS 緩存,如之前提到的方法。
方法17: 檢查硬件故障
有時,網絡問題可能是由于硬件故障引起的。檢查網絡電纜、網卡和路由器/交換機等硬件是否正常。有時,重新插拔網線或重啟路由器可以解決問題。
方法18: 檢查日志文件
查看系統和網絡服務的日志文件,以查找有關網絡問題的更多信息。您可以使用 journalctl 或查看 /var/log 目錄下的日志文件,如 messages 和 syslog。
在進行網絡故障排除時,請確保您了解問題的根本原因。只有在明確知道 IP 地址刷新可以解決問題時,才應該采取這一步驟。不要隨意刷新 IP 地址,因為這可能會導致網絡中斷或不必要的問題。在排除問題后,如果仍然需要刷新 IP 地址,可以使用之前提到的方法之一。




















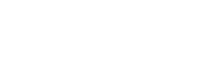

 京公網安備 11010802030320號
京公網安備 11010802030320號