linux拷貝整個文件夾提示文件太大怎么辦
linux拷貝整個文件夾提示文件太大怎么辦
推薦答案
當你需要拷貝一個非常大的文件夾,可能會面臨文件大小限制的問題。這可能是由于文件系統限制或磁盤空間不足引起的。在這種情況下,使用rsync命令可以是一個有效的解決方案,因為它具有許多高級選項,可以處理大文件夾的復制。
以下是如何使用rsync命令處理大文件夾拷貝的步驟:
打開終端:在Linux系統中,打開終端應用程序。
使用rsync命令:使用rsync命令來拷貝整個文件夾,命令的一般格式如下:
rsync -avP 源文件夾路徑 目標文件夾路徑
-a選項表示進行歸檔拷貝,保留所有文件屬性和權限。
-v選項表示詳細模式,用于查看拷貝進度。
-P選項結合了--partial和--progress選項,可以在拷貝大文件時顯示進度信息,并支持斷點續傳。
例如,如果你要將名為"bigfolder"的文件夾拷貝到名為"backup"的目錄中,你可以運行以下命令:
rsync -avP bigfolder/ /path/to/backup
其中,bigfolder是源文件夾的路徑,/path/to/backup是目標文件夾的路徑。請確保替換為你實際的文件夾路徑。
檢查拷貝結果:rsync命令將文件夾及其內容拷貝到指定目錄。你可以使用ls命令來檢查目標目錄中是否已經拷貝了文件夾及其內容。
使用rsync命令的好處是它可以處理大文件夾的拷貝,并提供了進度信息,以及支持斷點續傳。這對于拷貝大型數據集或備份非常有用。
其他答案
-
如果你面臨需要拷貝的文件夾過大而無法一次拷貝的情況,你可以考慮分割文件夾并逐個拷貝部分。以下是如何執行此操作的步驟:
打開終端:在Linux系統中,打開終端應用程序。
創建目標文件夾:首先,創建一個目標文件夾,用于存儲拷貝的文件夾的部分。
mkdir /path/to/destination
其中,/path/to/destination是你想要創建的目標文件夾的路徑。
使用rsync拷貝部分:使用rsync命令拷貝文件夾的部分到目標文件夾。
rsync -av 源文件夾的部分路徑/ /path/to/destination/
例如,如果你要拷貝名為"bigfolder"的文件夾的一部分,你可以運行以下命令:
rsync -av bigfolder/part1/ /path/to/destination/
然后,重復這個步驟,將文件夾的其他部分拷貝到目標文件夾中。
合并部分文件夾:一旦你將文件夾的所有部分都拷貝到目標文件夾中,你可以使用工具如cat來合并它們。例如:
cat /path/to/destination/* > merged_folder
這將把所有部分合并為一個大文件夾。
這種方法允許你逐個拷貝大文件夾的部分,以避免單個大文件夾的大小限制。當所有部分都被成功拷貝并合并后,你將擁有完整的文件夾的副本。
-
另一種處理大文件夾的方法是將其壓縮成一個壓縮文件,然后拷貝該壓縮文件,最后在目標位置解壓縮它。這可以幫助避免直接拷貝大文件夾所帶來的問題。以下是詳細步驟:
打開終端:在Linux系統中,打開終端應用程序。
壓縮源文件夾:使用tar命令將源文件夾壓縮成一個tar文件。例如:
tar -czvf source_folder.tar.gz 源文件夾路徑
這將創建一個名為source_folder.tar.gz的壓縮文件,其中包含了源文件夾的內容。
拷貝壓縮文件:使用cp命令將壓縮文件拷貝到目標文件夾。
cp source_folder.tar.gz /path/to/destination/
解壓縮壓縮文件:在目標文件夾中,使用tar命令解壓縮壓縮文件。
tar -xzvf source_folder.tar.gz
這將還原源文件夾的內容到目標文件夾。
這個方法允許你通過壓縮和解壓縮文件夾來拷貝大文件夾,而不需要直接拷貝文件夾。這可以有效地處理大文件夾的復制。請注意,一旦復制完成后,你可以刪除原始壓縮文件以釋放磁盤空間。




















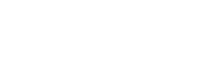

 京公網安備 11010802030320號
京公網安備 11010802030320號